Manage Colors Tool is used to create/edit/delete Color Objects.

Find one of the Manage Colors Tool icon  on the Library Toolbar (color coded peach) and Click on the tool. The manage dialog will show up for the editing of color objects. After performing the desired operation in the manage dialog, Left Click on "OK" (button) to save it to drawing's database. If "Cancel" (button) is left clicked, all the changes performed since opening this manage dialog are undone.
on the Library Toolbar (color coded peach) and Click on the tool. The manage dialog will show up for the editing of color objects. After performing the desired operation in the manage dialog, Left Click on "OK" (button) to save it to drawing's database. If "Cancel" (button) is left clicked, all the changes performed since opening this manage dialog are undone.
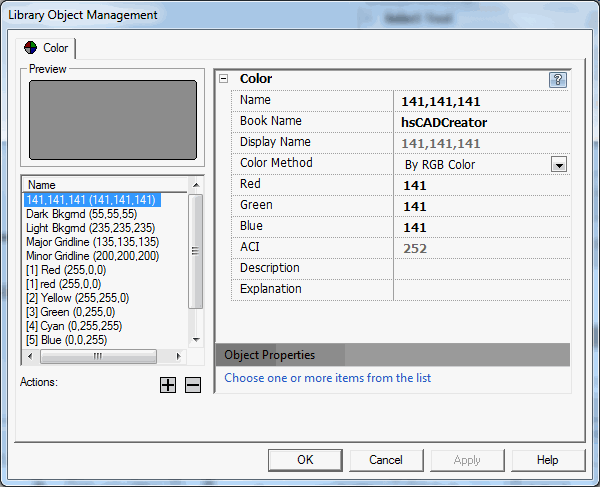

To select a color, left click on one of the color names on the list displayed on the left hand side of the manage dialog.

To view the properties of a color, first select a color from the left side. The "Preview" section will show the selected color as it will appear in drawing. All properties for the selected color are displayed on the right hand side of the manage dialog.

To add a color to the drawing, left click on add button ( ) in the "Actions:". This opens a standard dialog to choose colors. After selecting the color click on OK and a new color is added to drawing's color library. By default the name property of a color object is set to R,G,B value for a newly created color.
) in the "Actions:". This opens a standard dialog to choose colors. After selecting the color click on OK and a new color is added to drawing's color library. By default the name property of a color object is set to R,G,B value for a newly created color.

To delete color from drawing, select a color as described in select color section. Left click on the delete button ( ) under the "Actions" section. The selected color will be deleted. The delete button (
) under the "Actions" section. The selected color will be deleted. The delete button ( ) becomes unavailable when there is no color selected or the selected color is a default color for the drawing.
) becomes unavailable when there is no color selected or the selected color is a default color for the drawing.

To import color from a drawing, left click on the import button ( ) in the "Actions:" section. This opens a standard file select dialog. After selecting the desired drawing file click on OK and colors existing in selected drawing file will be added to current drawings color library.
) in the "Actions:" section. This opens a standard file select dialog. After selecting the desired drawing file click on OK and colors existing in selected drawing file will be added to current drawings color library.
Also See:
Color Objects
Library Toolbar

