The line tool is responsible for creating Line Entities.
From the Toolbar: Find the Line Tool icon  on the Entity Toolbar (color coded blue) and Click on the tool. The tool is now active and ready for use. on the Entity Toolbar (color coded blue) and Click on the tool. The tool is now active and ready for use.
From the Shortcut Key: The default shortcut key for the this tool is the letter "Q". Simply press the key and the tool will be activated.
From the Command Line: Type "line" into the command line, at the top of the Notification Window, and press the Enter/Return key.
|
1. Click on the drawing screen to set the start point at that location.
2. Specify the end point in the same manner.
3. If specify length mode is enabled, then move the mouse to the desired length of the line entity and click. (The length must be greater than zero.)
4. The line entity has now been added. If contiguous mode is enabled then the tool will reset but the start point will automatically be placed at the location of the last end point. Repeat steps 2,3 and 4 until finished with the tool.
Reset:
| • | After working through the necessary steps the line entity is added to the drawing. The tool automatically resets and you can either move on to other tools or add in another line entity. |
| • | Using reset (space bar) at any time while using this tool cancels all previous steps and restarts the tool. |
|
To add a line entity using typed data open the Tool Tab in the property tree.
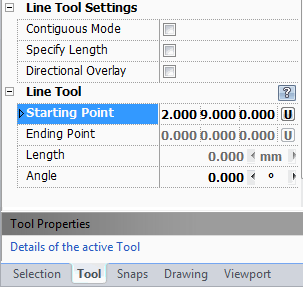
1. Type the start point point coordinates into the "start point" 3D Point Property Field found on the Tool Property Tree and press enter to accept.
2. Type the end point coordinates into the "End Point" field found on the tool property tree and press enter to accept.
3. If specify length mode is enabled then type in the length data into the "Length" Scientific Data Field and press enter to accept.
4. A line entity has been added. If contiguous mode is enabled the tool will reset but the end point of the newly created line entity will automatically become the start point for a new line entity and you will repeat steps 2,3 and 4 until finished with the tool.
Reset:
After working through the necessary steps the line entity is added to the drawing. The tool has now reset and you can start adding another line entity if desired. Using reset (Space Bar) at any time while using this tool cancels all previous steps and restarts the tool.
|

 Right Click: Brings up a Context Menu containing options for this tool. Right Click: Brings up a Context Menu containing options for this tool.
Contiguous Mode: Allows the user to create multiple Line Entities that simulate a polyline's connectivity.
Specify Length: Allows the user to specify the length of the line segment as part of the line entity creation process.
Directional Overlay: Displays an overlay of an arc and a text displaying the angle of the line direction from the x-axis. When this option is enabled the user also gets the option to choose the direction of the overlay measure in the Counter Clockwise field.
 Escape (Esc): Cancels current tool and activates the default tool (Selection Tool). Escape (Esc): Cancels current tool and activates the default tool (Selection Tool).
 Space: Resets this tool. Space: Resets this tool.
|
Also See:
Line Entity
Grid
Grid Snaps
Entity Snaps
Notification Bar

