The Angular Dimension Tool is responsible for creating Angular Dimension Entities.
From the Toolbar: Find the Angular Dimension Tool icon  on the Entity Toolbar (color coded blue) and Click on the tool. The tool is now active and ready for use. on the Entity Toolbar (color coded blue) and Click on the tool. The tool is now active and ready for use.
From the Shortcut Key: The default shortcut key for the point tool is the letter "Shift + D, 6". Simply press the key and the tool will be activated.
From the Command Line: Type "dimension_angular" into the Command Line, at the top of the notification window, and press the Enter/Return key.
|
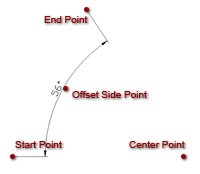
1. Click on the drawing to specify the center point of the dimension.
2. Move the mouse and click to set the start point. This is the point from which the angle will be measured with reference to center point.
3. Move the mouse and click to set the end point. This is the point to which the angle will be measured with reference to center point.
4. Move the mouse and click on one side of offset point. The angle between start point and end point will be measured on this side and to this distance of the center point.
|
To add an angular dimension using the keyboard, open the Tool Tab in the property tree.
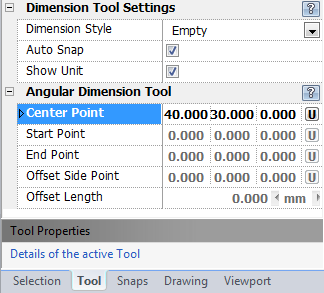
1. Type the center point coordinates into the "Center Point" 3D Point Property Field found on the Tool Property Tree and press Enter to accept. This will position the center point for the dimension.
2. Type the start point coordinates into the "Start Point" and press Enter to accept.
3. Type the end point coordinates into the "End Point" and press Enter to accept.
4. Type the offset side point coordinates into the "Offset Side Point" and press Enter to accept.
Reset:
| • | After working through the necessary steps the angular dimension is added to the drawing. The tool automatically resets and you can either continue with other tools or draw another angular dimension. |
| • | Using reset (Space Bar) at any time while using this tool cancels all previous steps and restarts the tool. |
|
 Tab: Auto Snap Enabled: enables/disables the auto snap feature. Auto snap automatically enables the end, mid, nearest and quadrant Entity Snap features. Tab: Auto Snap Enabled: enables/disables the auto snap feature. Auto snap automatically enables the end, mid, nearest and quadrant Entity Snap features.
 Show Unit: Displays the dimension's unit within the dimension entity's text. Show Unit: Displays the dimension's unit within the dimension entity's text.
 Escape (Esc): Cancels current tool and activates the default tool (Selection Tool). Escape (Esc): Cancels current tool and activates the default tool (Selection Tool).
 Space: Resets this tool. Space: Resets this tool.
|
Also See:
Dimension Entity
Manage Dimension Styles
Grid
Grid Snaps
Entity Snaps
Notification Bar
Flyout Toolbar

